The Ultimate Guide to Excel Pivot Table Slicers
※ Download: Ms excel pivot table
In this lesson, you will learn how to use some of the more obscure settings in the Pivot Table Options and Field Settings dialog boxes. PivotCharts provide graphical representations of the data in their associated PivotTables. Just be mindful of the potential memory implications of doing this too often. Now we can view sales totals by Sales Person and it only took a few mouse clicks.
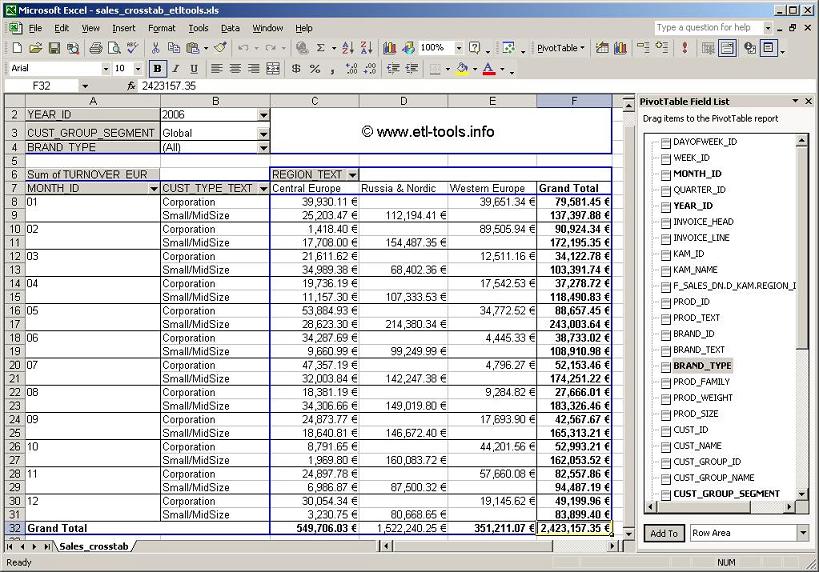
In This lesson will show you how to group ordinary pivot table fields, which will create new fields that you can use within the pivot table or as a Slicer. Amount field to the Values area. Click anywhere inside the data you wish to use for your chart.

The Ultimate Guide to Excel Pivot Table Slicers - Impress your coworkers by learning how to create functional and eye-catching interactive dashboards using a combination of pivot tables, Pivot Charts, and Slicers. Including totals Excel automatically creates subtotals and grand totals in a PivotTable.
Pivot Tables in Excel: How to Use the PivotTable Function The PivotTable function is one of the most widely used features of Microsoft Excel. It allows you to analyse and visualise data in various ways that can provide deep insights. We will also cover the basics of how to view the same data in different ways using the PivotTable feature. First, imagine a simple dataset like the following. This is a simple data set, but large enough to work with. Notice that all the rows do not fit on the current page — now imagine there were even more columns. FIRST STEPS TO CREATING A PIVOT TABLE Make sure your source data has no blank rows. That is not to say you cannot have some blank cells, but an entire blank row will cause problems. In the above spreadsheet, the blank row at line 17 would be a problem. We need to prep our worksheet to make sure it consists of adjacent data. The Create PivotTable wizard should appear. Note that it pre-selects your data and shows the range in the top section of the wizard. You can change this if necessary but as long as your source data is an adjacent range, it should be correct. This is why we make sure there are no blank rows before we start. Excel then opens a new worksheet and places our PivotTable there. It might not look like much, but we have created our PivotTable. This is our blank slate. You should also see something new on the right edge of this worksheet. This is where you will find your available PivotTable fields and the four areas you can place them. If you do not see this, click into the interior of the PivotTable on the left hand side of this worksheet. NEXT STEPS: BRINGING YOUR DATA TO LIFE Now we are set to begin placing our data in the areas that will bring things to life. Now our blank pivot table has rows. Now we can view sales totals by Sales Person and it only took a few mouse clicks. Maybe we want to view total sales by territory. This will give us the following visualisation. The visualisation of the data becomes even more meaningful. If you click on the minus - sign to the left of the territory labels, you can collapse the list of sales reps for each. You can also filter on specific Row Labels. For instance, maybe you want to view just the Northeast and Southeast territories. Click on the down arrow for the Row Labels autofilter and uncheck all the boxes except the labels you want. Now you have another different view of the data. This is just another way to visualise the data. We can select the commissions by sales rep for any of the territories. This allows us to filter through each set of sales reps per territory efficiently. With the Row Labels autofilter, we can also sort the rows. This is where you can change how you want your Value field summarised. Change the setting to Average and click OK. We will change our values back to sum of sales. Notice all the different options. Now we can see sales by rep as a percent of total sales. Now we get a brand new view of our data. This is just one more example of the flexibility pivot tables offer you for viewing data. Hopefully this demonstration has shown why the Excel PivotTable function is so widely relied upon for data analysis. Furthermore, you can see how simple it is to get started creating one and visualising your data in many different ways. If you want to learn more about PivotTables you can via our dedicated.
This is just another way to visualise the data. If the source PivotTable is in a different workbook, copy the source to the workbook location where you want the new one to appear. ms excel pivot table Two-dimensional Pivot Table If you drag a field to the Rows area and Columns area, you can create a two-dimensional pivot table. PivotCharts You can base a new PivotTable or PivotChart on another PivotTable, but you cannot base a new PivotChart directly on another PivotChart. If you liked all the above cool Slicer tips, then you will love my free where I show you more cool Slicer tricks, as well as various Pivot Table features like: Grouping, Year To Data Analysis, Variance Analysis and I will also show you how to create an interactive Excel Dashboard. Now we get a brand new view of our data. Similar to a Slicer, Excel offers a tool called Timelines. Changes affect both PivotTables When you refresh the data in the new PivotTable, Excel also updates the data in the source PivotTable, and vice versa.



